Documentation
Grouper les personnages
Le logiciel va utiliser la position du bouton “Accepter” pour automatiser le groupage.
Aucune configuration n’est requise directement de votre part car le logiciel vous guide la première fois que vous utilisez la fonctionnalité.
Rejoindre le combat
Le logiciel va utiliser la position du bouton “Rejoindre” pour automatiser le fait de rentrer chaque personnage dans le combat.
Aucune configuration n’est requise directement de votre part car le logiciel vous guide la première fois que vous utilisez la fonctionnalité.
Préparer tout le monde au combat
Il utilise la touche configuré dans Raccourcis, Combat, Terminer le tour afin de la simuler dans chaque fenêtre de vos personnages.
Personnages detectés en jeu
La fenêtre “Personnages detectés en jeu” détectera automatiquement les personnages qui se connecteront aux jeux. Vous devrez au préalable configurer vos personnages.
Vous pourrez ensuite cliquer sur une des icônes de classe afin de basculer sur le personnages concernés directement en jeu.
Dans le cas où les personnages n’apparaitraient pas pour quelconques raisons (un bug par exemple), vous pouvez utiliser l’icône Détecter les personnages du logiciel.
Pop-up des personnages
Vous pouvez ouvrir une pop-up pour vos personnages afin de les avoir en jeu et basculer facilement de l’un à l’autre ainsi que savoir sur quel personnage vous êtes.
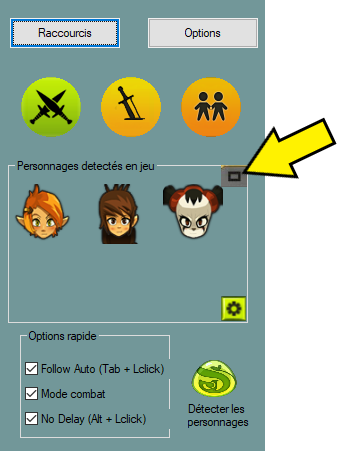
La popup peut être fermée, ou bien déplacée grâce aux deux icônes situées sur la droite.
Follow Auto et No Delay
Dans la fenêtre des options rapides, apparaissent deux fonctionnalités qui pourraient vous servir dès le début de votre merveilleuse aventure en équipe :
Follow Auto
En appuyant sur la touche Tab (Tabulation de votre clavier), vous pouvez ensuite depuis votre jeu appuyer avec la touche gauche de la souris dans n’importe quelle direction. Cela aura pour effet que tous vos personnages iront dans cette direction, avec un délai.
Vous pouvez régler le délai dans les Options, rubrique Timer, Suivre
No Delay
En appuyant sur la touche Alt du clavier, vous pouvez ensuite depuis votre jeu appuyer avec la touche gauche sur n’importe quelle partie de l’écran afin que tous vos personnages reproduisent la même action.
/!\ N'utilisez pas cette fonctionnalité pour déplacer vos personnages vers un point donné. Privilégiez son utilisation pour accepter vos quêtes, les rendre, ouvrir l'inventaire de vos personnages, etc.
Ces touches seront peut-être configurables dans le future.
Raccourcis
Personnages suivant et précédent
Permet de basculer sur le personnage connecté suivant ou précédent.
Il est important de noter que l'ordre est celle de la liste des personnages configurés.
Terminer le tour
Le raccourci que vous utilisez dans Dofus pour terminer le tour d’un personnage. Avec le logiciel, cela terminera le tour du personnage en cours et basculera sur le personnage suivant.
Astuce : Si vous configurez correctement l'ordre de vos personnages en fonction de leur initiative, à chaque fois que vous utiliserez le raccourci en combat, vous serez sur le bon personnage de jeu. Ceci dit, je vous conseille fortement de configurer le mode combat !
Rejoindre le combat
Le raccourci pour la fonctionnalité Rejoindre le combat
Grouper
Le raccourci pour la fonctionnalité Grouper les personnages
Prêt
Le raccourci pour la fonctionnalité Préparer tout le monde au combat
Changer le genre des icônes de classe
Vous pouvez changer le genre des icônes depuis le logiciel, en passant votre souris sur l’icône concernée et en faisant le raccourci Control + S
Mode combat
Le mode combat permet de changer automatiquement de fenêtre sur le personnage qui est en train de combattre. Cette fonctionnalité se base sur la détection des Illustrations de combat.
N'oubliez pas d'activer les Illustrations de combat dans le jeu pour chaque personnage.
Configurer la position des Illustrations
La première étape va être de trouver les coordonnées X et Y des illustrations de combat sur votre fenêtre, que vous allez configurer dans le menu des Options.
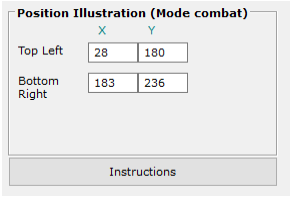
Lancer un combat avec le personnage à configurer, par exemple nous allons prendre ici le personnage Tropico.
Faites ensuite une capture d’écran lorsque l’Illustration du personnage apparaît en haut à gauche, et collez-là dans votre gestionnaire d’image.
Je vous conseille d'utiliser Paint, il est déjà installé sur votre PC, rapide et léger.
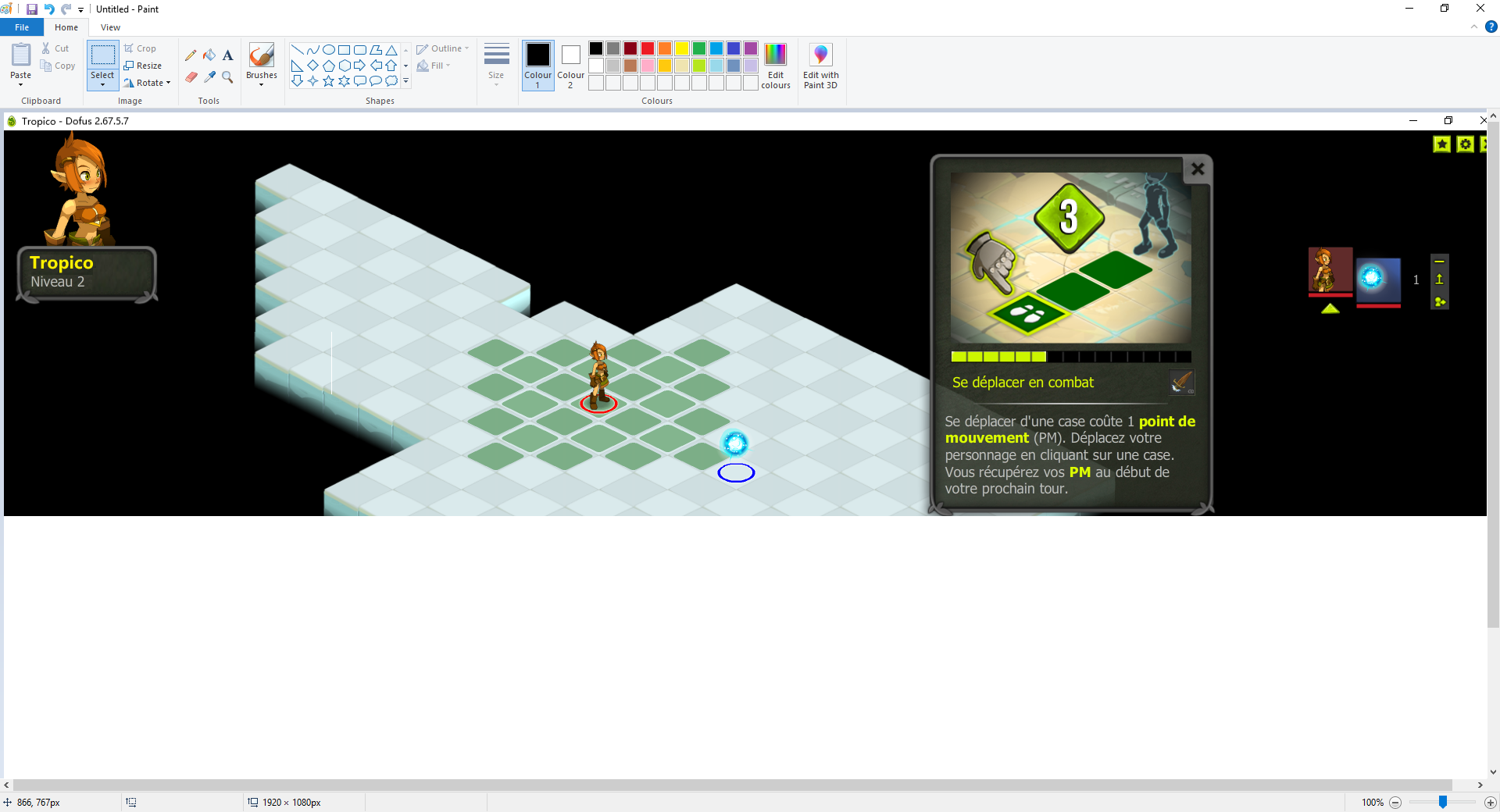
Positionnez le curseur de sélection en haut à gauche, environ à cet endroit :
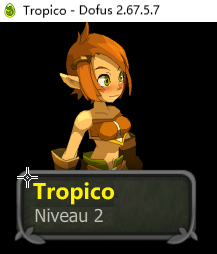
Notez la position du curseur qui se trouve en bas à gauche (dans l’application Paint) et reportez-le dans les options du logiciel.
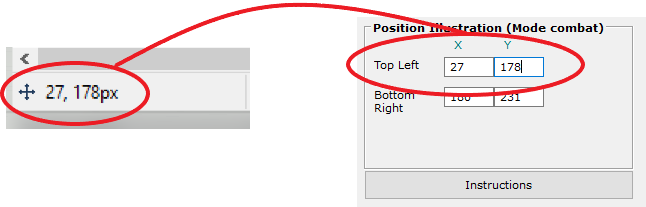
Positionnez ensuite le curseur de sélection en bas à droite, environ à cet endroit :
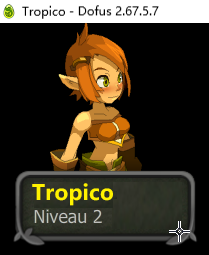
Notez la position du curseur qui se trouve en bas à gauche (dans l’application Paint) et reportez-le dans les options du logiciel.
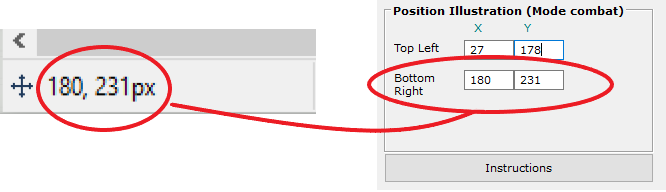
Sauvegardez une fois que vous avez terminé.
Sauvegarder le nom des personnages
On va à présent sauvegarder les noms des personnages des Illustrations afin que le logiciel puisse les détecter.
On va continuer avec l’exemple de notre personnage Tropico.
Prenez en capture les 3 premières lettres du nom du personnage, et enregistrez-le dans le dossier /IllustrationNameCharacter/.

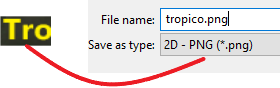
Faites de même pour tous vos autres personnages, et la fonctionnalité est prête à être utilisée !


